22.08.2023
Как создать корпоративную почту – разбираемся на примере Google Workspace
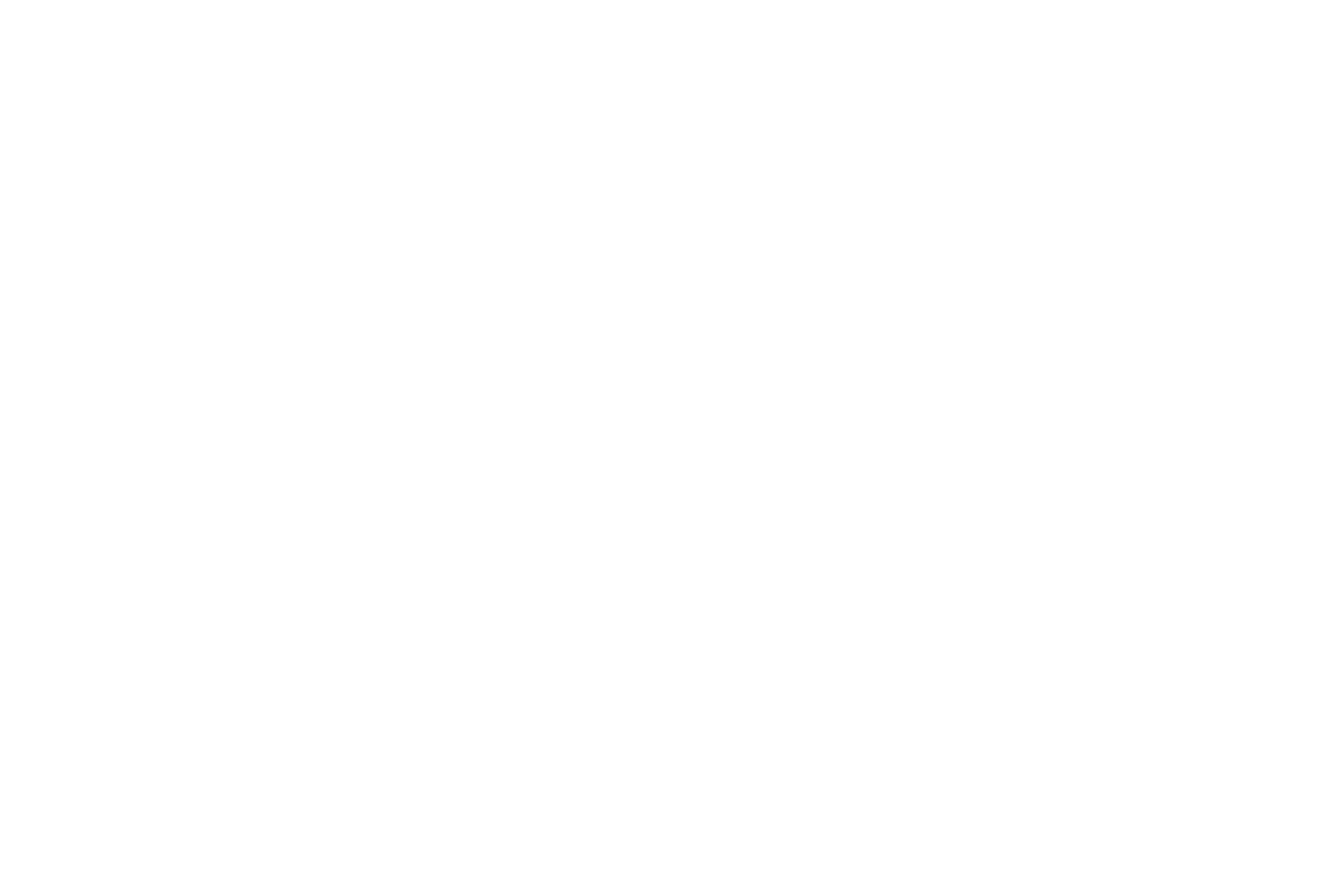
С момента официального «ухода» продуктов Google с территории России процесс создания корпоративной почты на базе Workspace или перехода к другому реселлеру стал откровенно неочевидным. Стал ли он при этом невозможным? Отнюдь. В данном материале мы пошагово разберёмся, как наши клиенты работают с Google Workspace в 2023.
Шаг 1: анкета
На продуктовой странице, посвящённой Workspace, мы разместили ключевую информацию о продукте и его преимуществах, актуальные цены, а также 2 анкеты:

Допустим, ранее вы обслуживались у другого реселлера. Анкета будет содержать следующие пункты:
Анкета для новых клиентов принципиально отличается единственным пунктом: нужно будет указать имя почтового ящика, который станет первым в домене первым и получит права администратора.
- Контактное лицо: как мы можем к вам обращаться
- Ваш e-mail: электронная почта для связи
- Имя домена: в котором будут размещены почтовые адреса
- Ваш текущий тариф: по которому вы покупаете Workspace у текущего реселлера
- Число пользователей (почтовых ящиков): в вашем домене/организации
- Я планирую оплачивать Google Cloud: да/нет, т.к оплата этого сервиса настраивается отдельно
- Наименование компании: название вашего юридического лица
- Карточка компании (ИНН\КПП, банковские реквизиты): необязательный пункт
- Дополнительная информация: всё, что вы считаете важным.
Анкета для новых клиентов принципиально отличается единственным пунктом: нужно будет указать имя почтового ящика, который станет первым в домене первым и получит права администратора.
Шаг 2: переписка
Мы полностью берём на себя взаимодействие с Google, а к вам возвращаемся с предложением по тарифу, стоимостью и запросом на маркер переноса:

Подробнее о маркере переноса можно почитать здесь, это совсем не сложно!
На этом этапе у вас есть возможность обсудить все волнующие вас нюансы, связанные с форматом оплаты, документами и т.д. Здесь же нужно будет выбрать формат подписки, которая бывает:
- годовой: выходит дешевле, но на условиях предоплаты и без возможности отмены, а также сокращения количества лицензий
- гибкой: помесячная тарификация с постоплатой, можно сокращать количество лицензий, стоит на 20% дороже
Шаг 3: начало работы с почтовыми ящиками в домене
Если вы переходите от другого реселлера, то глобально для вас не ничего не меняется. Если же вы создаете новую корпоративную почту, то вы получаете реквизиты для доступа в админку, где вас ждёт пошаговая инструкция по началу работы с Google Workspace.
О чём важно не забыть на данном этапе, если вы новый пользователь:
О чём важно не забыть на данном этапе, если вы новый пользователь:
Подтверждаем доменное имя
В админке Google Workspace перейдите в «Управление доменами», указанный ранее в анкете домен уже добавлен, и его требуется только подтвердить:

Мы рекомендуем использовать способ подтверждения домена через добавление TXT записи в DNS.

Подробнее почитать об этих шагах можно здесь.
Настраиваем MX-записи
Для этого нужно зайти в админку сайта регистратора, у которого вы покупали домен, а уже там найти раздел с настройками DNS. Нужный вам пункт меню может называться «Настройки DNS», «Управление DNS», «Настройки почты», «Расширенные настройки» и так далее. Инструкции для некоторых регистраторов доступны здесь.
Далее нужно удалить MX-записи, не связанные с Google:
Далее нужно удалить MX-записи, не связанные с Google:

Затем создаём новую запись и заполняем поля следующим образом:
- Тип записи: MX
- Name (Название), Host (Хост) или Alias (Псевдоним): указываем @. Если возникает ошибка, оставляем эти поля пустыми
- Value (Значение), Answer (Ответ), Destination (Целевой URL) или Server (Сервер): smtp.google.com
- TTL: 1 hour или оставляем значение по умолчанию.
- Priority (Приоритет): 1
Добавляем запись SPF
SPF предотвращает попадание ваших исходящих писем в спам, а также защищает вашу электронную почту от попыток отправлять нежелательные рассылки от имени вашей компании. Подробная инструкция о том, как добавить эту запись, размещена здесь.
Обратите внимание, что если вы уже используете какой-то иной почтовый сервис и осуществляете переход на Google Workspace с него, то у вас уже наверняка есть SPF-запись. В этом случае лучше обратиться в нашу службу поддержки.
Обратите внимание, что если вы уже используете какой-то иной почтовый сервис и осуществляете переход на Google Workspace с него, то у вас уже наверняка есть SPF-запись. В этом случае лучше обратиться в нашу службу поддержки.
Добавляем подпись DKIM
Это еще один, более современный инструмент защиты от спама, спуфинга и фишинга. Добавляется также в админской консоли, с подробной инструкцией по ссылке.
В консоли администратора проделываем следующий путь: Приложения → Google Workspace → Gmail → плашка «Аутентификация электронной почты»
После выбора домена, визард создаст текстовую строку, которую будет необходимо разместить в DNS аналогично тому, как вы делали на этапе подтверждения домена и создания записи SPF.
В консоли администратора проделываем следующий путь: Приложения → Google Workspace → Gmail → плашка «Аутентификация электронной почты»
После выбора домена, визард создаст текстовую строку, которую будет необходимо разместить в DNS аналогично тому, как вы делали на этапе подтверждения домена и создания записи SPF.



